平成26年5月31日(土)
TVで動画を観る(2) Chromecast 【使用】
iPhoneから使用する
Chromecastは日本人の何割かが持っているiPhoneを使って簡単に操作することができる。
画面の右上にあるマークをタップする。
これはWindowsPC上のGoogle ChromeやAndroidタブレットでも同様だ。
そうすると色が変わり、Chromecastでキャスト(動画の再生、またはミラーリング)が始まる。
 |
| タップすると色が変わる |
ちなみにChromecastとApple TVは併用可能だ。
 |
| 上にChromecast、下にAirplayのアイコンが表示されている。 |
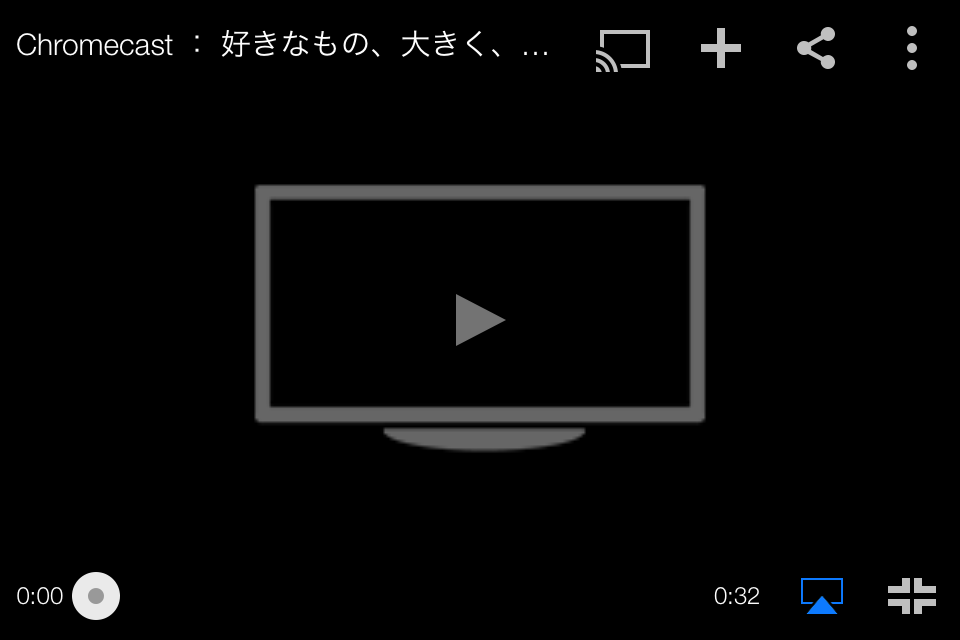 |
| Airplayで再生すると、iPhoneにはこのように表示される。 |
Windowsから使用する
WindowsPC上から使用するにはChromeブラウザから行う。
インストールしたときにはWi-Fi環境が必須だとはじかれてしまった。
しかしWi-Fiが必須なのはChromecast設定アプリを使用するときのみであり、ネットワーク上であれば有線接続でもChromeブラウザからキャストする分のは問題ない。
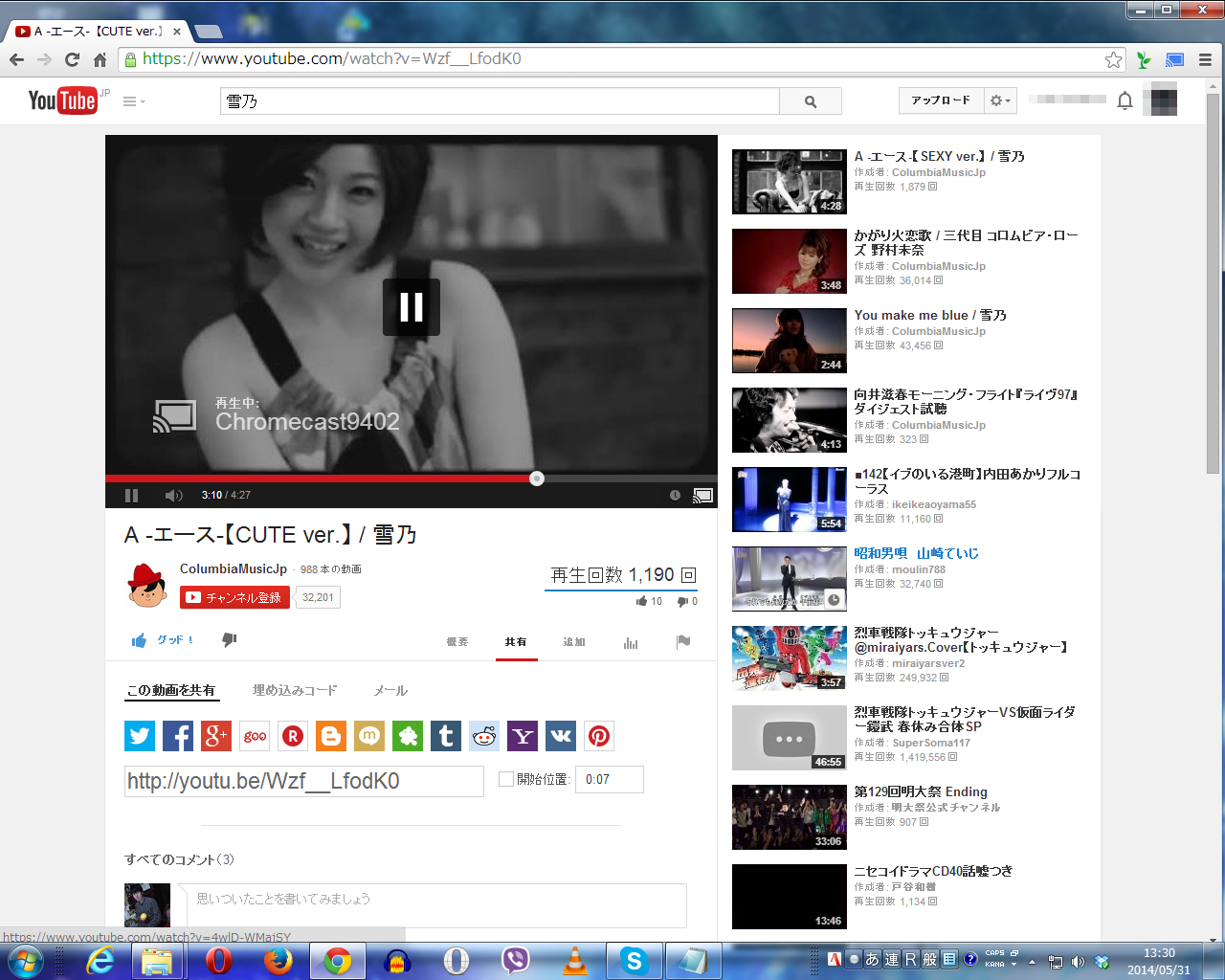 |
| YouTubeの動画をキャストする時は動画内のボタンをクリック。 |
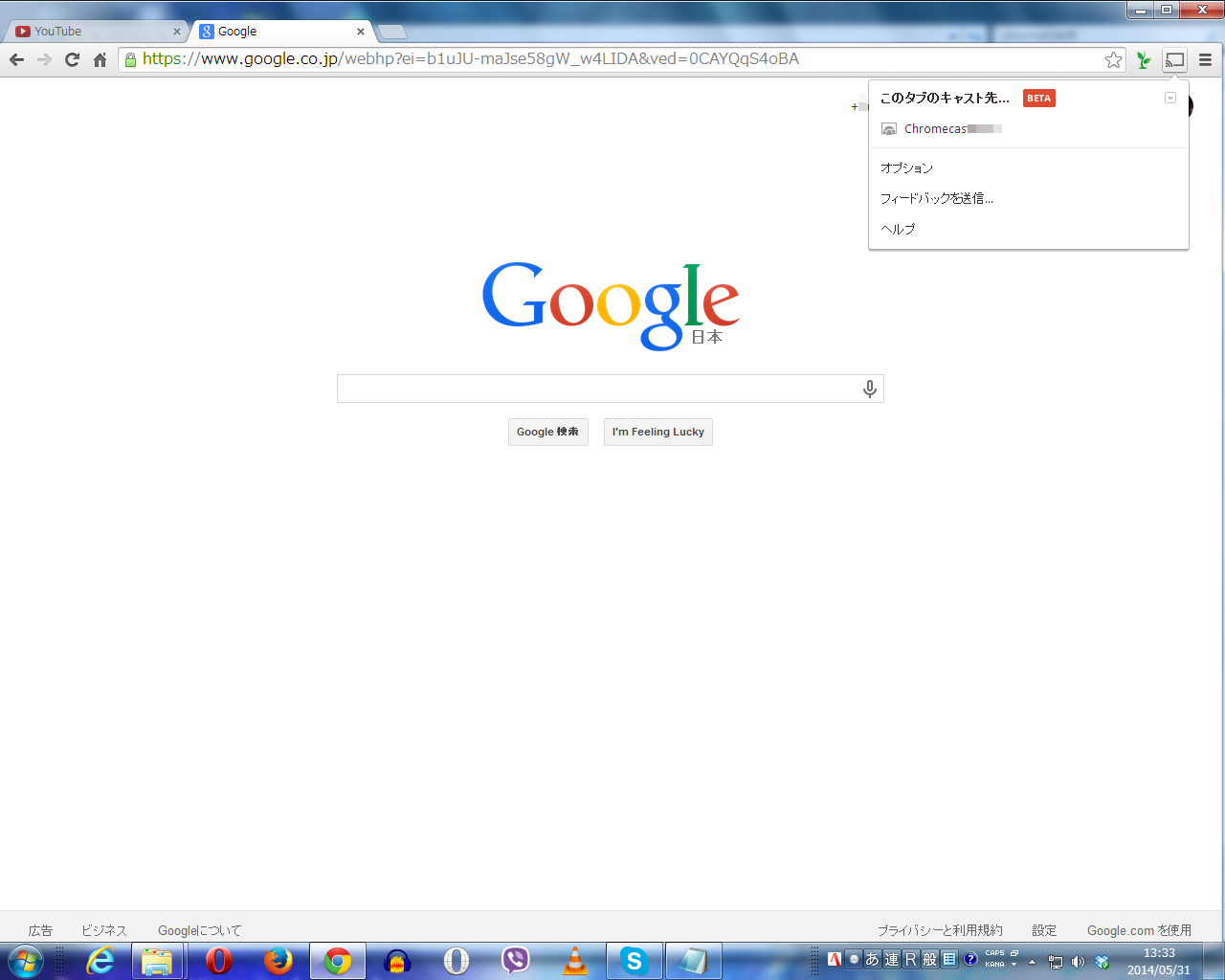 |
| ブラウザをストリーミングするときはこちら。 |
Chromeブラウザをストリーミングすることでニコニコ動画などをテレビで視聴することも可能になる。
Androidタブレットで使用する
ASUS MeMO PAD HD7(ME173X)でも当然使用可能。
しかしブラウザによるミラーリングはできなかった。
もしかしたら方法はあるのかもしれないが私にはわからなかった。
Miracastと異なり動画のキャストを始めたらタブレットを別の用途に使用できるのが良いところといえる。
 |
| YouTubeを起動したところ |
 |
| 普通に再生した場合 |
 |
| 私の好きな雪乃の新曲です!笑 |
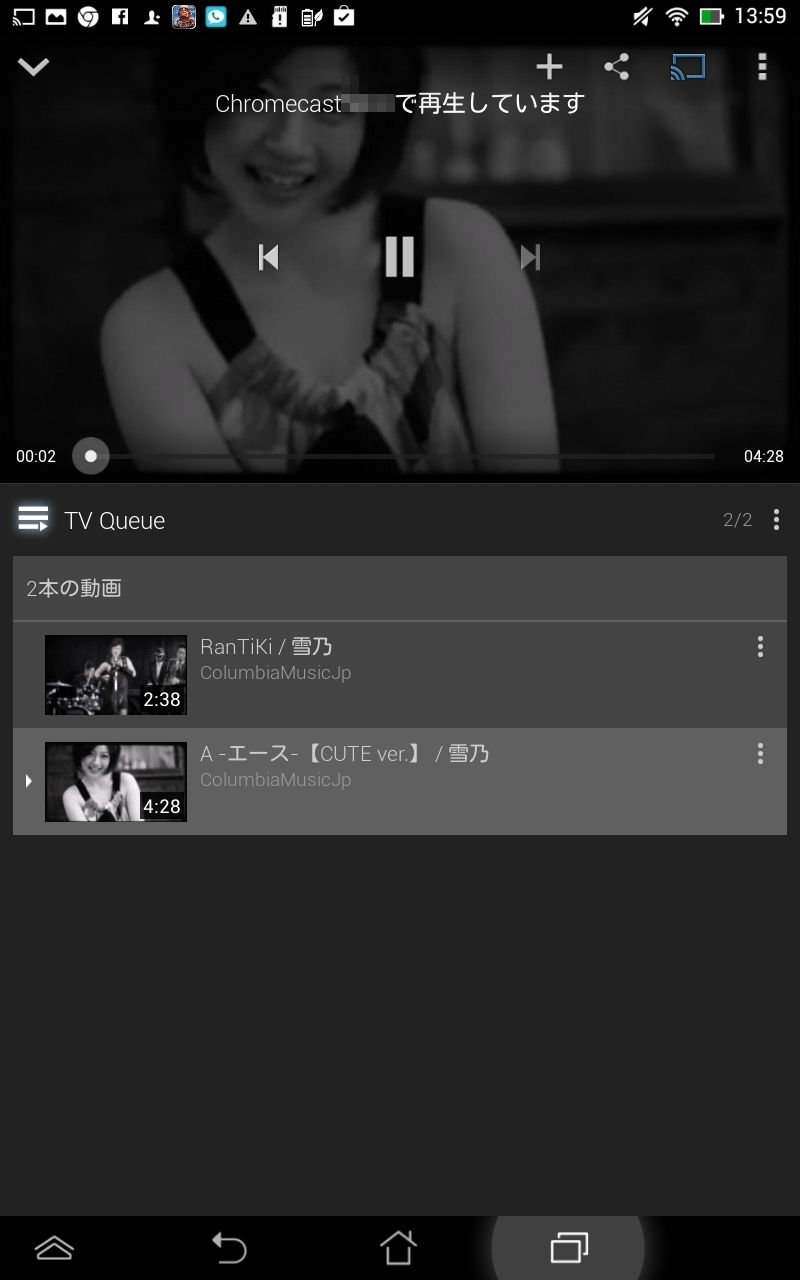 |
| 再生中はこのように表示される。 |
 |
| iPhone同様ほかのアプリを使うことができる。 |
TVで動画を観る(1) Chromecast 【セットアップ編】
TVで動画を観る(2) Chromecast 【使用編】
TVで動画を観る(3) Chromecast とApple TV 【比較編】

